Baurine's Blog
如何实现一个给中英文间加空格的 VS Code 扩展
December 27, 2017介绍实现一个 VS Code 扩展的过程,举一反三,通过这个例子,你也可以很轻松地写出其它类似的扩展。
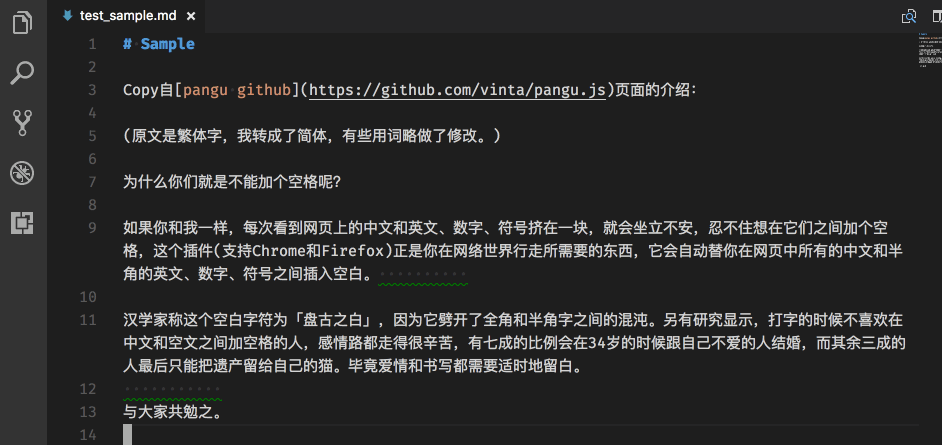
References
- Example - Hello World
- Visual Studio Code Extensions: Editing the Document
- pangu
- text-autospace.js
- vscode-alignment
Note
跟很多人一样,有种强迫症,看见中英文间不加空格的排版,就浑身不舒服,非要把它改过来。做笔记的时候经常要修改从网上拷贝来的内容,空格是手动一个个加的,烦了,后来就想,总该有个插件能帮我们做这件事吧,于是 google "vscode 插件 中英文 空格",没搜到有价值的内容,google "中英文 空格",找到了 V2EX 上 中英混排手动挡 --「为什么我就是能这样娴熟地加上空格呢?」 这篇文章,继而知道了 pangu 这个项目,这是一个可以给半角和全角字符间自动加空格的 JavaScript 实现,这不正是我想要的吗,但在它的介绍页面上,各种基于它的编辑器插件都有了,唯独缺了我大 VS Code,于是想,不行咱就自己撸一个呗,又不是多难的事,核心实现都有了,不就是调一个方法的事吗?
(后话:要是我一开始就知道搜索 "pangu" 这个关键字,我也就不造这个轮子了,等我写完代码,往 VS Code Marketplace 一上传,再一搜 "vscode-pangu",结果就发现了一个相同的实现:halfcrazy/vscode-pangu,失敬失敬!)
pangu 这个库提供了一个核心方法来转换字符串 (内部的具体实现是通过正则匹配来做的),如下所示:
const refinedText = pangu.spacing(originText)
// 示例
const refinedText = pangu.spacing("这是一个VS Code扩展")
// refinedText: "这是一个 VS Code 扩展"因此插件要做的事情就很简单了,获取当前编辑器内的所有文本,调用此方法,得到加了空格后的文本,替换原来的文本即可。所以关键在于,如何获取编辑器的文本,如何替换。毫无疑问,这些需要 VS Code 的 extension API 来完成。
VS Code extension API Document,这里,我要吐槽一下它的文档,我是第一次见把所有 API 塞在一个页面里的,API 的介绍也过于简洁。
VS Code 自带一个清除多余的行尾空格的命令,按下 cmd + shift + p,在弹出的命令窗口中输入 trim,选中 Trim Trailing Whitespace 并回车执行。

我们想实现的这个插件和这个命令是类似的,按下 cmd + shift + p,在弹出的命令窗口中输入类似 add space 执行,只不过我们不是要清除多余空格,而是加空格,但本质是一样的,修改编辑器中的文本。
VS Code extension 文档提供了一个 Hello World 范例,很庆幸的是,这个范例正好是我们所需要的。这个范例是这样工作的,在命令窗口中输入 Hello World,会弹出一个提示窗,代码是这样的:
// extension.js
function activate(context) {
let disposable = vscode.commands.registerCommand('extension.sayHello', function () {
// The code you place here will be executed every time your command is executed
// Display a message box to the user
vscode.window.showInformationMessage('Hello World!');
});
context.subscriptions.push(disposable);
}其它的我们都可以不需要理解,只需要把 vscode.window.showInformationMessage('Hello World!'); 这行代码替换成我们自己的逻辑,即获取文本,加空格,替换原来的文本,这个插件就基本完成了。
首先来看怎么获取文本。在 Hello World 范例 这篇文章中,我们能简单了解到以下几种对象:
- Window 对象 - 表示当前 VS Code 的整个窗口,用
vscode.window得到这个 Window 对象。 - TextEditor 对象 - VS Code 的整个窗口中可能打开了多个 tab,每一个 tab 就是一个 TextEditor 对象,但我们只需要那个当前激活的 tab,我们用
window.activeTextEditor属性来取得当前工作中的 tab,即 TextEditor 对象。 - TextDocument 对象 - 每个 TextEditor 中都有一个文档,这个文档就是 TextDocument 对象,我们用
editor.document属性来取得 TextEditor 对象中的 TextDocument 对象。TextDocument 对象有一个getText()方法来取得其中的所有文本。
最终,我们通过
const originText = vscode.window.activeTextEditor.document.getText()取得当前正在编辑的文档的所有文本。
既然拿到了原始文本,处理就很好办了 (此处忽略了通过 npm 安装 pangu 的过程):
const refinedText = pangu.spacing(originText)接着,我们就该用新文本替换旧文本了,想着既然有 document.getText() 方法,就该有一个配套的 document.setText(string) 方法吧,三行代码搞定插件,简单粗暴:
vscode.window.activeTextEditor.document.setText(refinedText)结果 too young too simple, sometime naive! TextDocument 居然没有这样的方法,也没有类似的方法,困惑了,到底是怎么才能操作原来的文本呢?
找到网上为数不多的一篇介绍如何使用插件编辑文档的文章 - Visual Studio Code Extensions: Editing the Document,在这篇文章中,逐渐了解到 VS Code 插件编辑文本内容的核心思想。
这个思想体现在一种对象上 - TextEdit 对象 (注意,不是 TextEditor)。一个 TextEdit 对象就表示对文本的一次操作。
对文本的操作无外乎三种:增加,删除,替换,但其实归结起来,增加和删除,也算是替换操作。增加,用新的字符串,替换空字符串;删除,用空字符串替换原来的字符串。
对于要换替换的对象,既原来的字符串,我们要知道它在文档中所处的位置,这个位置包括起始位置和结束位置,每个位置都应该包括它所在的行号和所在行内的编号,这两个位置组成了一个区间。
VS Code 用 Position 对象来表征文档内一个字符所在的位置,它有两个属性:
- line - 行号
- character - 所在行内的编号
一个起始 Position 和一个结尾 Position,两个 Position 组成了 Range 对象,这个 Range 对象就代表了一串连续的字符。
这样,我们有了要替换的对象,又有新的字符串,我们就可以定义出一个 TextEdit 对象来表示这样一次替换操作。
const aTextReplace = new vscode.TextEdit(range, newText)比如,我们要把第 2 行第 3 个字符,到第 5 行第 6 个字符,删除掉,即用空字符串替换它,代码如下:
const start = new vscode.Position(2, 3)
const end = new vscode.Position(5, 6)
const range = new vscode.Range(start, end)
const aTextDel = new vscode.TextEdit(range, '')上面前三行代码可以简化成
const range = new vscode.Range(2, 3, 5, 6)第四行代码 TextEdit 对象可以用 TextEdit.delete(range) 静态方法生成:
const aTextDel = vscode.TextEdit.delete(range)Range 和 TextEdit,我认为是操作文本的核心概念,理解它这两个对象,其它的也就没什么难的了。
但是,到目前为止,TextEdit 还只是定义了一个将被应用的操作,但还没有真正地被应用到文本上,那怎么来把这个操作真正执行呢。
这里又涉及到一个新的对象 - WorkspaceEdit 对象。WorkspaceEdit 可以理解成 TextEdit 的容器。TextEdit 只是对文本的一次操作,如果我们需要对这个文本同时进行多次操作,比如全局替换,我们就要定义多个 TextEdit 对象,并把这些对象放到一个数组里,再把这个数组放到 WorkspaceEdit 对象中。
更强大的在于,WorkspaceEdit 支持对多个文档同时进行多次操作,因此,每个 TextEdit 数组必然需要对应一个文档对象,WorkspaceEdit 使用 uri 来表征一个文档,uri 可以从 document.uri 属性获得。
我们前面得到了 document 对象,我们又定义了一些 TextEdit 对象,我们把它放到 WorkspaceEdit 对象中:
let textEdits = []
textEdits.push(aTextDel)
// push more TextEdit
// textEdits.push(...)
let workspaceEdit = new vscode.WorkspaceEdit()
workspaceEdit.set(document.uri, textEdits)最后,我们终于可以真正地执行这些操作了,使用 vscode.workspace.applyEdit() 方法来使这些操作生效:
vscode.workspace.applyEdit(workspaceEdit)来看看我们这个插件是如何实现的:
const editor = vscode.window.activeTextEditor
if (!editor) {
return // No open text editor
}
const document = editor.document
const lineCount = document.lineCount
let textEdits = []
for (let i=0; i<lineCount; i++) {
const textLine = document.lineAt(i)
const oriTrimText = textLine.text.trimRight()
if (oriTrimText.length === 0) {
textEdits.push(new vscode.TextEdit(textLine.range, ''))
} else {
const panguText = pangu.spacing(oriTrimText)
textEdits.push(new vscode.TextEdit(textLine.range, panguText))
}
}
let workspaceEdit = new vscode.WorkspaceEdit()
workspaceEdit.set(document.uri, textEdits)
vscode.workspace.applyEdit(workspaceEdit)因为做了一些额外的操作 - 删除多余的尾部空格,所以代码稍微多了一些,但整体逻辑是非常简单的,就是遍历每一行,通过 document.lineAt(i) 拿到每一行对象,每一行都是一个 TextLine 对象,这个对象里有这一行所有文本的内容,和它们的 Range。如果是空行,则生成用空白文本替换原来内容的 TextEdit 对象,否则,生成用加空格后的文本替换原来文本的 TextEdit 对象。把这些 TextEdit 对象以数组的形式放到 WorkspaceEdit 对象中,最后执行这个对象中的所有操作。
WorkspaceEdit 的设计目标是同时对多个文档进行多次操作,如果我们只是想对当前文档进行编辑,用 WorkspaceEdit 有点杀鸡用牛刀的感觉,从上面也可以看出,包裹的层数太多了。
如果只对当前 tab 即 TextEditor 对象进行文本编辑,我们可以使用 TextEditor 对象的 edit() 方法,代码是类似的,只不过不用显式的生成 TextEdit 对象。看代码就明白了:
editor.edit(builder => {
for (let i=0; i<lineCount; i++) {
const textLine = document.lineAt(i)
const oriTrimText = textLine.text.trimRight()
if (oriTrimText.length === 0) {
builder.replace(textLine.range, '')
// 等同于
// builder.delete(textLine.range)
} else {
const panguText = pangu.spacing(oriTrimText)
builder.replace(textLine.range, panguText)
}
}
})builder.repalce(textLine.range, panguText) 就相当于执行了一个 TextEdit(textLine.range, panguText) 对象。相比之下,代码比上面简洁了一些。
这里要注意,不要把循环写在 editor.edit() 外面,我一开始就是这么做的,导致只有第一次编辑生效 - Extension API TextEditorEdit.replace only works on primary selection?。
另外,还有一个比较常见的对象 Selection,它继承自 Range 对象,所以也是表示一个区间,它表示在 tab 中用光标选中的区域,可以通过 editor.selection 获得。
最后,做一下总结,VS Code extension 中对文本的操作主要使用以下对象和属性、方法:
-
Window
- activeTextEditor
-
TextEditor
- document
- selection
- edit()
-
TextDocument
- uri
- lineCount
- lineAt()
- getText()
- WorkspaceEdit
- TextEdit
- Range
- Selection
- Position